No, this article isn't about how to automatically get your Christmas shopping done. It's about those pesky Christmas lights. If you are like me, you remember that your Christmas lights need turned off right about the same time you pull the blanket up around your head and hit the pillow.
This article will step you through how to use z-wave to automatically turn your Christmas lights on at sunset and off 3 hours later.
Z-Wave is a technology that lets light switches, outlets and other devices communicate wirelessly with each other. To set this up, you'll need a master controller, a z-wave appliance module for each set of Christmas lights you want to control and a computer running the free version of InControl.

The master controller is required to be able to setup and manage your z-wave devices. For this, I recommend the Aeon Labs USB Stick. Not only does this USB stick work as a master controller, but it also doubles as a controller that you can use on your PC, allowing your PC to send commands like "turn off" to your lights.

In order to control a set of Christmas lights, you'll also want to purchase an appliance module-- which basically plugs into an outlet and provides a new outlet for your string of Christmas lights. Anything plugged into this module will be controllable using your PC and smart phone.
Shop around a bit, you'll often times find sales on the appliance modules putting them at the $10-$20 range. The Aeon Labs USB stick is usually around $59. Here are some links to a website where I generally purchase my z-wave equipment from:
Lamp Module (dimmable, only supports plugs with 2 prongs)
Appliance Module (not dimmable, but supports 3-pronged plugs)
Outdoor Module (for your outdoor Christmas lights)
Now that you've got your hardware, it's time to get your z-wave network setup. First, plug in the Appliance module to a wall outlet and get your Christmas lights plugged into it.
We need to tell the master controller (your Aeon Labs USB stick) about your appliance module. Push the button on your USB stick and the blue ring should light up and start to blink. Now put the USB stick next to your appliance module and push the "include" button (if you purchased the modules I linked here, it's the black button on top). The light on your USB stick should quickly flash a few times indicating that everything went well.
Repeat this process for each appliance module that you purchased.
InControl is an app which will allow you to use your PC and smart phone to control your lights. Follow these instructions to download and install InControl.
Before you continue, make sure you've downloaded and installed InControl and that you are able to use it to turn your Christmas lights on/off manually from your PC. I'll now show you how to setup InControl to create a schedule so that your Christmas lights automatically turn on at dusk and off at bedtime.
In order for InControl to know what time sunset occurs, you need to set your latitude and longitude. Use this site to pick your location, then inside InControl, open up the Tools/Options menu to enter the information you found on the site.

Scenes are a way for your computer to memorize which lights should be turned on and which should be turned off. We'll create two scenes, one with all your Christmas lights on, and another with all the lights off.
From within InControl, click on the Scenes tab. Click the New Scene button. Add all the appropriate modules to your scene using the Add Device and make sure the slider is at full power. Name your scene "Christmas Lights On."
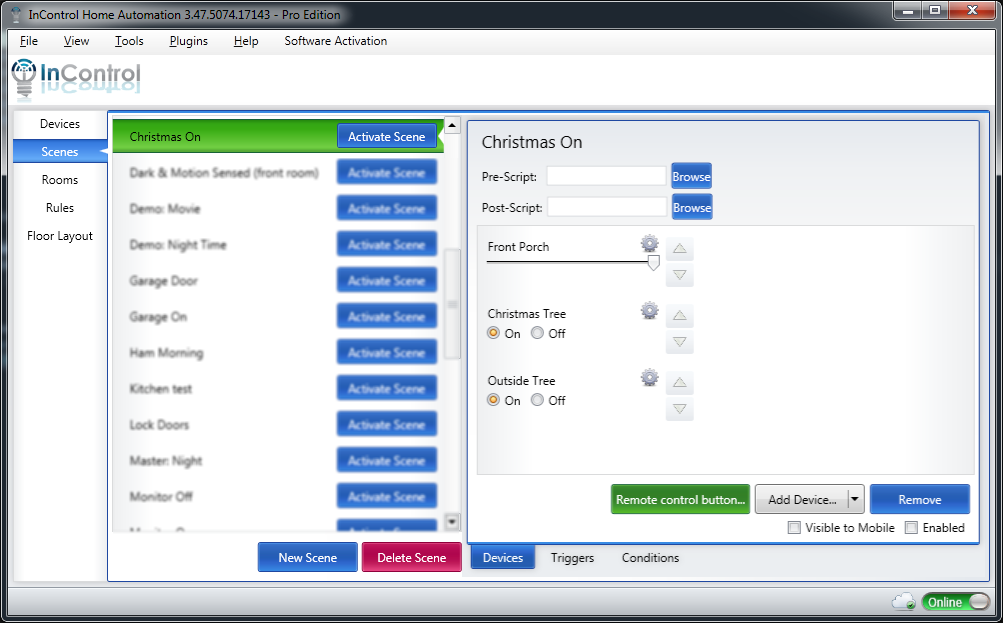
Now create a 2nd scene and add the same set of modules to it. This time make sure that the slider or the button indicates they are all powered off. Name this scene "Christmas Lights Off."
To get your lights to turn on at sunset, choose the "Christmas On" scene and then click the "Triggers" tab. Click "Add Time Trigger" and set the Time Type to Sunset. Everything else will stay the same - but just to be clear: Repeat Interval is daily with an interval number of 1; this is so that our scene trigger will continue to function every 1 day at sunset. If you want to offset your light, you can use the offset minutes. For example, if you want your light to come on 30 minutes before sunset, add a value of "-30" to your Offset Minutes box.
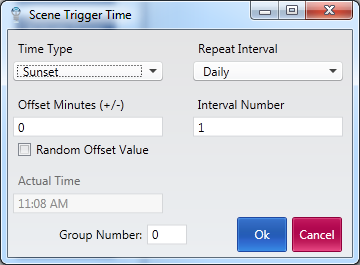
Choose your Christmas Off scene and create the same type of trigger. Again, pick sunset but now enter a value of 180 in the Offset Minutes box. This will tell our lights to turn off 180 minutes after sunset.
That's it, you are done! Your Christmas lights should turn on automatically at sunset and turn off around bedtime.
